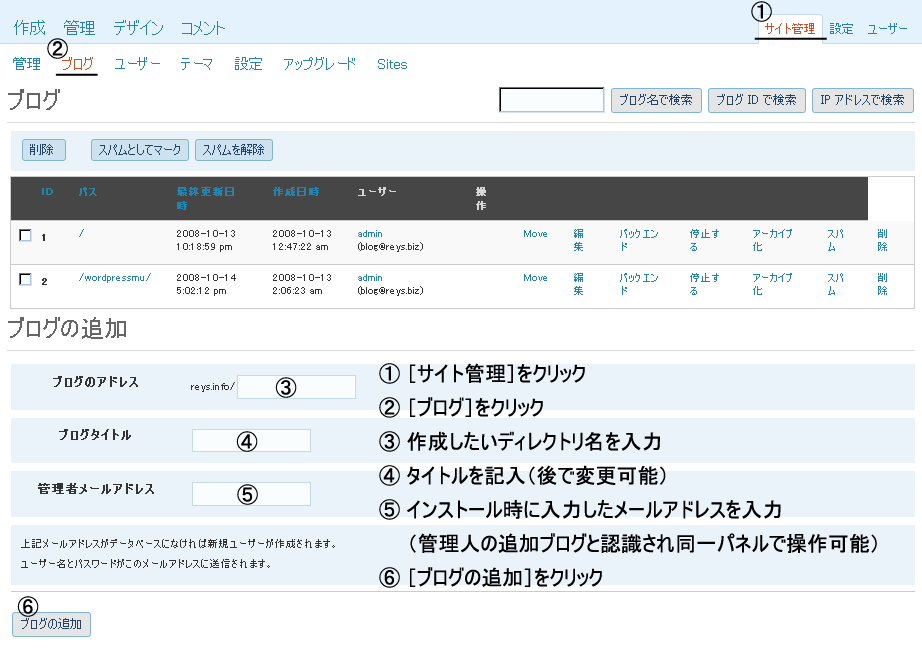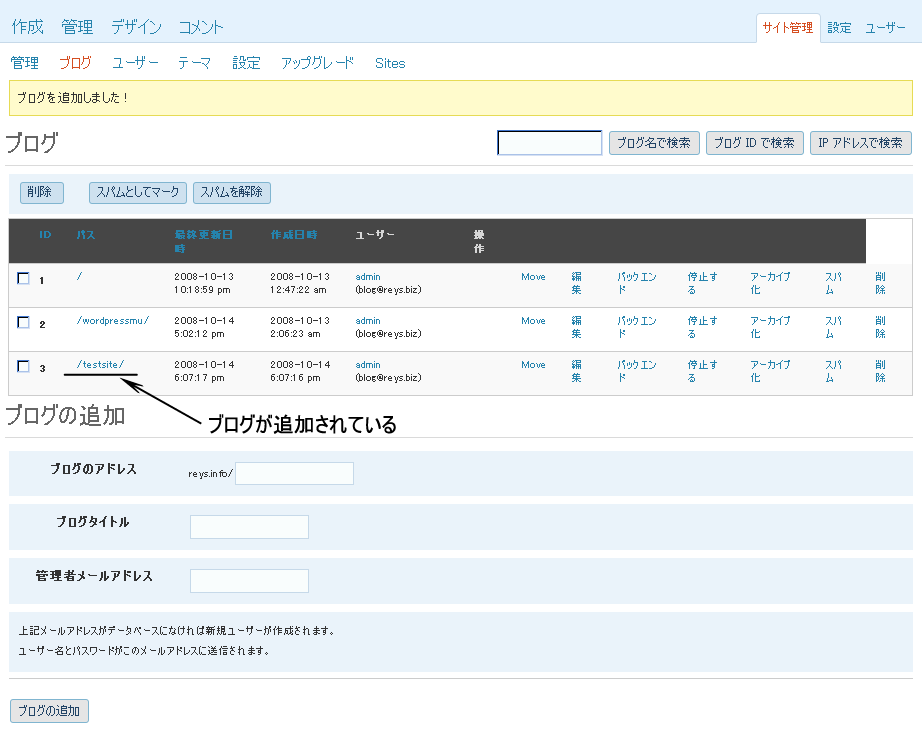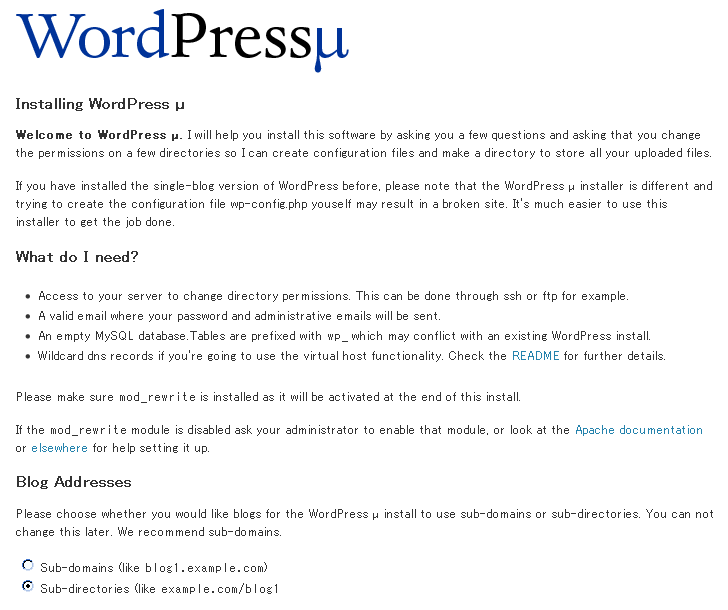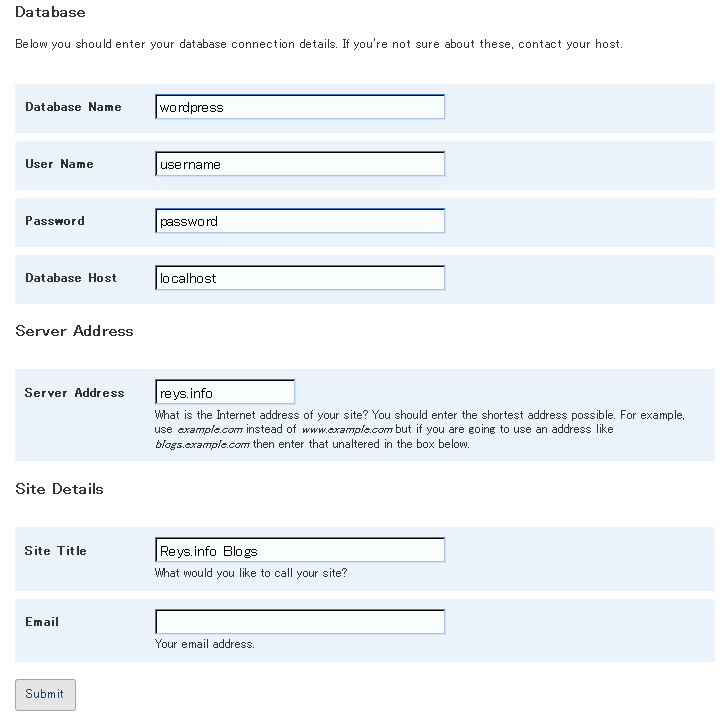гАРCORE SERVERгАСгБІгБЃгГХгВ°гВ§гГЂгБЃгВҐгГГгГЧгГ≠гГЉгГЙгБІиЇУгБПгАВ
гВИгБПеИЖгБЛгВЙгБ™гБДгБЃгБ†гБСгБ©гАРCORE SERVERгАСгБѓгВїгГЉгГХгГҐгГЉгГЙгБІеЛХгБДгБ¶гВЛгБ®гБЛгБІгАБиЗ™еЛХзФЯжИРгБХгВМгВЛгГХгВ©гГЂгГАгВДгГХгВ°гВ§гГЂгБЃзЃ°зРЖиАЕгБМгАМApacheгАНгБЂгБ™гВЛгВЙгБЧгБДпЉИгБУгБЃиЊЇгВВгВИгБПеИЖгБЛгБ£гБ¶гБДгБ™гБДпЉЙгАВGoogleеЕИзФЯгБЂиБЮгБДгБ¶гБњгБ¶и©¶и°Мй̃虧гБЃзµРжЮЬдљХгБ®гБЛиІ£ж±ЇгАВ
гАРиІ£ж±ЇжЦєж≥ХгАС
пЉЬfiles async-upload.phpпЉЮ
AddHandler application/x-httpd-phpcgi .php
пЉЬ/filesпЉЮ
1.гААFTP жУНдљЬ
гАА-гААдЄКи®ШгВТи®Шињ∞гБЧгБЯпЉИпЉЬпЉЮгБѓеНКиІТпЉЙгГЖгВ≠гВєгГИгВТгАМ.htaccessгАНгБІдњЭе≠ШгАВ
гАА-гААwp-admin гГХгВ©гГЂгГАгБЂгВҐгГГгГЧгГ≠гГЉгГЙгАВ
гААгААвЖТгААгГХгВ°гВ§гГЂгБЃгВҐгГГгГЧгГ≠гГЉгГЙгБМеПѓиГљгБЂгБ™гВЛ
2.гААCORE SERVER жУНдљЬ
гАА – зЃ°зРЖзФїйЭҐгБЃгАМгГДгГЉгГЂгАНгБЛгВЙгАМгГХгВ°гВ§гГЂжЙАжЬЙиАЕгБЃдњЃж≠£гАНгВТгВѓгГ™гГГгВѓ
гААгААвЖТгААиЗ™еЛХзФЯжИРгБЃгГХгВ©гГЂгГАгВДгГХгВ°гВ§гГЂгБЃзЃ°зРЖиАЕгБМгАМApacheгАНгБЂгБ™гБ£гБ¶гБДгВЛгБЃгВТдњЃж≠£
гААгААгААгААпЉИеПНжШ†гБХгВМгВЛгБЊгБІ 3 пљЮ 5 еИЖгБПгВЙгБДгБЛгБЛгВЛпЉЙ
3.гААгГЦгГ©гВ¶гВґжУНдљЬ
гАА-гААгАМгВµгВ§гГИзЃ°зРЖ гАНвЖТ гАМгГЦгГ≠гВ∞гАН вЖТ гАМзЈ®йЫЖпЉИи©≤ељУгГЦгГ≠гВ∞гБЃпЉЙгАН
гАА-гААгАМUploads Use Yearmonth FoldersгАН гБЃеАЛжЙАгВТдњЃж≠£
гААгААвЖТгААпЉї0пЉљ гБЂгБ™гБ£гБ¶гБДгВЛгБЃгВТ пЉї1пЉљ гБЂе§ЙжЫігБЩгВЛ
гААгААвЖТгААгГХгВ°гВ§гГЂгБЃгВҐгГГгГЧгГ≠гГЉгГЙжЩВгГХгВ©гГЂгГАгБМиЗ™еЛХзФЯжИРгБХгВМгВЛ
гААгААгААгААпЉИгГХгВ°гВ§гГЂгБМгАМеєігАНгАМжЬИгАНгГХгВ©гГЂгГАгБІзЃ°зРЖгБІгБНгВЛгВИгБЖгБЂгБ™гВЛпЉЙ
Posted in гВҐгГГгГЧгГ≠гГЉгГЙ, гГИгГ©гГЦгГЂ | 10жЬИ 29th, 2008| CoreServerгБІгБЃгГХгВ°гВ§гГЂгБЃгВҐгГГгГЧгГ≠гГЉгГЙ гБѓгВ≥гГ°гГ≥гГИгВТеПЧгБСдїШгБСгБ¶гБДгБЊгБЫгВУ
гВµгВ§гГИзЃ°зРЖгВ™гГЧгВЈгГІгГ≥пЉИзЃ°зРЖзФїйЭҐеП≥дЄКгБЃжЦєгБЂгБВгВЛгАМгВµгВ§гГИзЃ°зРЖгАБи®≠еЃЪгАБгГ¶гГЉгВґгГЉгАНгБЃгБ®гБУгВНпЉЙгБЂгАМгГЧгГ©гВ∞гВ§гГ≥гАНгБЃи°®з§ЇгБМгБ™гБДгАВгБ™гВУгБІпЉЯ
гБВгВМгБУгВМж§Ь糥гБЧгБЯгВЙ
вАїwordpressMUгБЃгГЧгГ©гВ∞гВ§гГ≥гБѓгАБгВµгВ§гГИзЃ°зРЖгВ™гГЧгВЈгГІгГ≥гБІеИ©зФ®гБЩгВЛгБЂгГБгВІгГГгВѓгВТеЕ•гВМгБ™гБДгБ®гАБгГ°гГЛгГ•гГЉгБЂи°®з§ЇгБЧгБЊгБЫгВУгАВ
гБ®гБВгВЛгАВгБЭгБЖгБ™гВУгВДвА¶гАБгБ®и®≠еЃЪгБЧгБЯгВЙгВДгБ£гБ®и°®з§ЇгБХгВМгБЯгАВгГЫгГГгБ®гБЧгБЯгАВ
еПВиАГгБЂгБХгБЫгБ¶гВВгВЙгБ£гБЯгВµгВ§гГИгБІгБЩгАВ
гАРwordpress noteгАСгБХгВУ
гААвЖТгАФpluginгАХ
гБВгВКгБМгБ®гБЖгБФгБЦгБДгБЊгБЧгБЯгАВ_(._.)_гГЊ гБЇгБУгВК
Posted in и®≠еЃЪ | 10жЬИ 29th, 2008| гАМгГЧгГ©гВ∞гВ§гГ≥гАНгБЃи°®з§Ї гБѓгВ≥гГ°гГ≥гГИгВТеПЧгБСдїШгБСгБ¶гБДгБЊгБЫгВУ
гАРWordPress MUгАСпЉИ2.6.2гАБWordPress еРЂгВАпЉЙгБѓдљХгБ†гБЛдљЩи®ИгБ™гБКдЄЦи©±гВТгБЧгБ¶гБПгВМгВЛгБњгБЯгБДгБІгАБиЗ™еЛХдњЭе≠ШгБ®гГ™гГУгВЄгГІгГ≥пЉИпЉЯпЉЙгБМгБЭгВМгВЙгБЧгБДгАВжЬАеИЭгАОгБФ趙еИЗгБЂпљЧгАПгБ®гБЛжАЭгБ¶гБЯгВЙгБ®гВУгБІгВВгБ™гБДгАБPost_ID еҐЧгБИгБЊгБПгВЛгБ≠гВУгБ¶пЉБ
гГСгГЉгГЮгГ™гГ≥гВѓгВТ html гБЂгБЧгБ¶гВЛгБЛгВЙ Post_ID гБ™гВУгБЛи¶ЛгБ¶гВВгБ™гБЛгБ£гБЯгБСгБ©гАБзЃ°зРЖзФїйЭҐгБЛгВЙжКХз®њи®ШдЇЛгБЂгГЮгВ¶гВєгВТзІїгБЧгБЯгВЙеЈ¶дЄЛгБЂеЗЇгВЛ Post_ID гВТи¶ЛгБ¶гАОгБИпЉЯгБ™гВУгБІ 52гБ™гВУпЉЯгБЭгВУгБ™гБЂжКХз®њгБЧгБ¶гБ™гБДгВДгВУпЉЯж∞ЧгБЧгВЗгБДгГЉгБ£пЉБгАП
гБУгВМгБѓж∞ЧеИЖзЪДгБЂгВВгГ®гГ≠гВЈгВѓгГКгВ§гВУгБІгАБжЧ©йАЯгВҐгГЙгГРгВ§гВєйАЪгВКгГЧгГ©гВ∞гВ§гГ≥гВТеЕ•гВМгВЛгАВ
вЖУгБУгВМгБ†пЉБ
гАРDisable Revisions and Autosave pluginsгАС
пЉИгБУгБУгБЂеЕ•гВМгБЯгБЃгБѓзЩВж≥ХгВ™гГХгБЂгБЩгВЛдЄАзХ™дЄЛгБЃпЉїdisable-revisions-and-autosave.zipпЉљпЉЙ
еПВиАГгБЂгБХгБЫгБ¶гВВгВЙгБ£гБЯгБЃгБѓгАРHINEMOSUгАСгБХгВУгБЃгАФWordPressгБЃжКХз®њгГ™гГУгВЄгГІгГ≥ж©ЯиГљгВТзД°еКєгБЂгБЧгБ¶гБњгБЯгАХгБЃи®ШдЇЛгАВиЗ™еИЖгБЂгБѓдЄАзХ™еИЖгБЛгВКгВДгБЩгБЛгБ£гБЯгАВ
гБµгБ®гБЧгБЯжЛНе≠РгБЂгАБWordPressгБЃpost_idпЉИжКХз®њзХ™еПЈпЉЙгБМе§ІеєЕгБЂиЈ≥гБ≠дЄКгБМгБ£гБ¶гБДгВЛгБЃгБЂж∞ЧгБМгБ§гБДгБЯгАВпЉИпљЮдЄ≠зХ•пљЮпЉЙ
гБКгБДгВЙгБѓдЄ°ж©ЯиГљгБ®гВВељєгБЂзЂЛгБ£гБЯи®ШжЖґгБМгБ™гБДгБЃгБІгАБгГЧгГ©гВ∞гВ§гГ≥гБІгВ™гГХгБЂгБЩгВЛжЦєж≥ХгВТйБЄжКЮгАВгБЖгБЊгБПи°МгБ£гБ¶гБДгВМгБ∞гАБгБУгВМдї•йЩНгБЃжКХз®њгБМеЖНгБ≥йА£зХ™гБЂжИїгБ£гБ¶гБДгВЛгБѓгБЪгБІгБЩгАВ
Disable Revisions and Autosave pluginsгААгБЃз∞°еНШгБ™и£Ьиґ≥гАВиЗ™еЛХдњЭе≠ШзД°еКєгГЧгГ©гВ∞гВ§гГ≥гАБгГ™гГУгВЄгГІгГ≥ж©ЯиГљзД°еКєгГЧгГ©гВ∞гВ§гГ≥гАБдЄ°жЦєзД°еКєгГЧгГ©гВ∞гВ§гГ≥гБЃ3з®Ѓй°ЮгБЛгВЙ1гБ§гВТйБЄгВУгБІгВ§гГ≥гВєгГИгГЉгГЂгАВгВ§гГ≥гВєгГИгГЉгГЂгБЩгВЛгБ†гБСгБІзД°еКєгБЂгБ™гВЛи¶ЛгБЯгБДгАВ
дїЦгБЂгВВиІ£и™ђгБХгВМгБ¶гВЛгВµгВ§гГИгБМгБВгВЛгБЃгБІеПВзЕІгБЧгБ¶гБњгБ¶гБПгБ†гБХгБДгАВ
гАРYATA BLOGгАСгБХгВУ
гААвЖТгАФWordPress2.6гБЃгГ™гГУгВЄгГІгГ≥зЃ°зРЖгВТзД°еКєгБЂгБЩгВЛжЦєж≥ХгАХгАВгАА
гАРTips CommunityгАСгБХгВУ
гААвЖТгАФжКХз®њгБЃгГ™гГУгВЄгГІгГ≥зЃ°зРЖгБКгВИгБ≥иЗ™еЛХдњЭе≠Шж©ЯиГљгВТзД°еКєгБЂгБЩгВЛгГЧгГ©гВ∞гВ§гГ≥гАХгАА
гБњгБ™гБХгВУгАБгБВгВКгБМгБ®гБЖгБФгБЦгБДгБЊгБЧгБЯгАВ_(._.)_гГЊ гБЇгБУгВК
Posted in гГЧгГ©гВ∞гВ§гГ≥ | 10жЬИ 29th, 2008| дЄНи¶БгБ™и®≠еЃЪгВТгВ™гГХгБЂгБЩгВЛгГЧгГ©гВ∞гВ§гГ≥ гБѓгВ≥гГ°гГ≥гГИгВТеПЧгБСдїШгБСгБ¶гБДгБЊгБЫгВУ
гАМгВЂгГЖгВігГ™гГЉгАНгВТжЧ•жЬђи™ЮгБІдљЬжИРгБЧгБЯгВЙгАБгБУгБЃгГЪгГЉгВЄе†іеРИ Firefox гБЃгВҐгГЙгГђгВєжђДгБѓгАМhttp://reys.info/wordpressmu/гВ§гГ≥гВєгГИгГЉгГЂ/гБ°гВЗгБ£гБ®гБЧгБЯзЩЇи¶ЛгАНгБ™гБ©гБ®жЧ•жЬђи™ЮгБІи°®з§ЇгБХгВМгБ¶гБ¶й©ЪгБДгБЯгАВ гАА
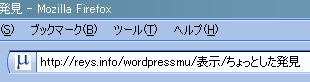 гАА
гАА
дїКгБЊгБІгВВдїЦгВµгВ§гГИгБІгБѓи¶ЛгБЯгБУгБ®гБМгБВгБ£гБЯгБСгБ©гАБгБЊгБХгБЛиЗ™еИЖгБЃгВµгВ§гГИгБІгВВи¶ЛгВЛгБУгБ®гБЂгБ™гВЛгБ®гБѓжАЭгВПгБ™гБЛгБ£гБЯгБЛгВЙгБ†гАВ
гБВгАБгБУгВУгБ™гВµгВ§гГИзЩЇи¶ЛгАВ
гАРTokyo O life – гБЪгБ∞гБігБЯгГЖгГГгВѓгАСгБХгВУгБЃи®ШдЇЛгБІгАОжЧ•жЬђи™ЮURLгБѓSEOгБЂжЬЙеКєпЉЯгАПгБ®гБДгБЖгВВгБЃгАВгБУгБЃжЦєгБМ SEO гБЂгВВеЉЈгБДгБ£гБљгБДдЇЛгБМжЫЄгБДгБ¶гБВгВЛгАВгАРamazonгАСгБ®гБЛгАРWikipediaгАСгБ®гБЛгВВгВҐгГЙгГђгВєжђДгБѓжЧ•жЬђи™Юи°®з§ЇгБМгБХгВМгБ¶гВЛгАВ
MacгБЃж®ЩжЇЦгГЦгГ©гВ¶гВґгАРSafariгАСгБІгБѓгВВгБ£гБ®жЧ©гБПгБЛгВЙжЧ•жЬђи™Юи°®з§ЇгБМгБІгБНгБ¶гБЯгБњгБЯгБДгАВиЗ™еИЖгБМдљњгБ£гБ¶гВЛгАРFirefoxгАСгБІгБѓ 3.x гБЛгВЙгБ®и®ШжЖґгБЧгБ¶гВЛгБСгБ©гАБеЃЯгБѓж∞ЧдїШгБЛгВУгБЛгБ£гБЯгБ†гБСгБ™гБЃгБЛпЉЯ
WordPress ME гБІгБѓжЧ•жЬђи™ЮгВЂгГЖгВігГ™гГЉгВТдљЬгБ£гБЯе†іеРИгАБ eyie
гБ®гБЛгГѓгВ±еИЖгБЛгВЙгВУжЦЗе≠ЧеИЧгБЂгБ™гВЛгБЛгВЙгАБгАМзЃ°зРЖзФїйЭҐгАНвЖТгАМзЈ®йЫЖгАНгБІгВЂгГЖгВігГ™гГЉгВєгГ©гГГгВ∞гБЂдїїжДПгБЃиЛ±жХ∞гВТеЕ•еКЫгБЧгБ¶иЛ±е≠ЧгВєгГ©гГГгВ∞гБЂе§ЙжЫігБЧгБ¶гБЯгБЃгБІгАБдїКеЫЮгБѓгВЂгГЖгВігГ™гГЉ
гБЃзЈ®йЫЖгБМгБ™гБДгБЃгБІгБ©гБЖгБЧгБЯгВВгВУгБЛгБ®жВ©гВУгБІгБЯгБСгБ© MU гБЃе†іеРИгБѓUTF-8гБІгВ®гГ≥гВ≥гГЉгГЙгБХгВМгБЯжЧ•жЬђи™ЮгВЙгБЧгБДгБЛгВЙењГйЕНгБЩгВЛгБУгБ®гБѓгБ™гБДгБЃгБЛгБ™вА¶гАВ
гБМгАБFirefox гБЃ IE гГђгГ≥гГАгГ™гГ≥гВ∞ гБІи¶ЛгБЯгВЙ Wikipedia зКґжЕЛгБІ % гБ®жХ∞е≠ЧгБМгБ©гВПгГЉгБ£гБ®дЄ¶гБґгАВгАА
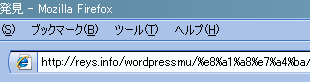 гАА
гАА
IE гБІи¶ЛгБ¶гВВеРМгБШгАВгАА
 гАА
гАА
гБЖгГЉгВУгАБIE и¶ЛжН®гБ¶гВЙгВМгБЯгВКпЉБгБ£гБ¶гБЛгАБеЕГгАЕWordPress гБ£гБ¶ IE гБѓгГЦгГ©гВ¶гВґгБ®гБЧгБ¶и™НгВБгБ¶гБ™гБЛгБ£гБЯгБ®гБУгБВгВЛгБЛгВЙгАБIE гБѓеЃМеЕ®гБЂзД°и¶ЦгБ£гБ¶гВДгБ§гБЛгБ™гАВ
IE гГ¶гГЉгВґгГЉгВТиАГгБИгБ¶жЧ•жЬђи™ЮгВЂгГЖгВігГ™гГЉгВТдљњгВПгВУгВИгБЖгБЂгБЩгВЛгБЛгАБIE зД°и¶ЦгБІжЧ•жЬђи™ЮгВЂгГЖгВігГ™гГЉгБІгБДгБПгБЛгАВгБїгБЛгБЃ WordPress MU дљњзФ®гБЃгВµгВ§гГИгБІгВВжЧ•жЬђи™ЮгВЂгГЖгВігГ™гГЉгБЊгВУгБЊдљњгБЖгБ¶гБѓгВЛгБЧгАВ
гБѓгБ£пЉБгВВгБЧгБЛгБЧгБ¶гБЖгБ£гБ®гБКгБЧгБДгБЧдљњгВПгВУгБЛгВЙ IE гБѓгВҐгГГгГЧгВ∞гГђгГЉгГЙгВВгБ™гВУгВВгБЧгБ¶гБ™гБДгВУгВДгБСгБ©гАБзПЊеЬ®гБЃгГРгГЉгВЄгГІгГ≥гБІгБѓжЧ•жЬђи™ЮгБЃгБЊгБЊи°®з§ЇгБЧгБЯгВКгБЧгБ¶гВЛгБЃгБЛпЉЯ
Posted in MEMO | 10жЬИ 29th, 2008| гБ°гВЗгБ£гБ®гБЧгБЯзЩЇи¶Л гБѓгВ≥гГ°гГ≥гГИгВТеПЧгБСдїШгБСгБ¶гБДгБЊгБЫгВУ
гАРWordPress MUгАСгБ®гБДгБИгБ∞и§ЗжХ∞гГЦгГ≠гВ∞гБ™гБЃгБІгАБгБУгБУгБІгБѓгГЦгГ≠гВ∞гБЃињљеК†гБЃжЦєж≥ХгВТгАВ
пЉИгВµгГЦгГЗгВ£гГђгВѓгГИгÙ嚥еЉПгБІгБЩгБМгАБгВµгГЦгГЙгГ°гВ§гГ≥嚥еЉПгБІгВВеРМгБШжЙЛй†ЖгБІгБЩпЉЙ
гАА
гАРгГЦгГ≠гВ∞гБЃињљеК†жЦєж≥ХгАС
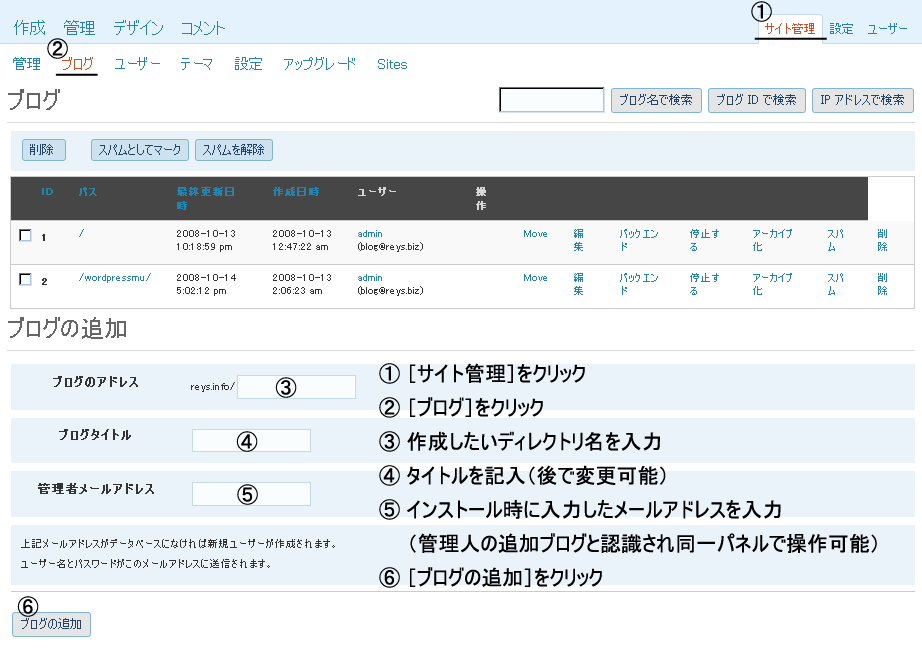 гАА
гАА
вЖТгАА1.пЉїгВµгВ§гГИзЃ°зРЖпЉљгВТгВѓгГ™гГГгВѓ
гААгААгААгААпЉИзФїеГПгБІгБѓдЄЄжХ∞е≠ЧгБІгБЩгБМгБУгБУгБІгБѓжЩЃйАЪгБЂжХ∞е≠ЧгБІи°®з§ЇпЉЙ
вЖТгАА2.гГЦгГ≠гВ∞гВТгВѓгГ™гГГгВѓ
вЖТгАА3.еЗЇгБ¶гБНгБЯзФїйЭҐгБІгАМгГЦгГ≠гВ∞гБЃгВҐгГЙгГђгВєгАНжђДгБЂдљЬжИРгБЧгБЯгБДгГЗгВ£гГђгВѓгГИгГ™еРНгВТеЕ•еКЫ
вЖТгАА4.гАМгГЦгГ≠гВ∞гВњгВ§гГИгГЂгАНжђДгБЂгВµгВ§гГИеРНгВТеЕ•еКЫ
вЖТгАА5.гАМгГ°гГЉгГЂгВҐгГЙгГђгВєгАНжђДгБЂгГ°гГЉгГЂгВҐгГЙгГђгВєгВТеЕ•еКЫ
гААгААгААгААгВ§гГ≥гВєгГИгГЉгГЂжЩВгБЃгВҐгГЙгГђгВєгБЃе†іеРИгАБзЃ°зРЖиАЕгБЃињљеК†гГЦгГ≠гВ∞гБ®гБЧгБ¶и™Ни≠ШгБХгВМгВЛгАВ
гААгААгААгААвЖТгААеРМдЄАгГСгГНгГЂгБІжУНдљЬгБМеПѓиГљгАВ
вЖТгАА6.гААпЉїгГЦгГ≠гВ∞гБЃињљеК†пЉљгВТгВѓгГ™гГГгВѓ
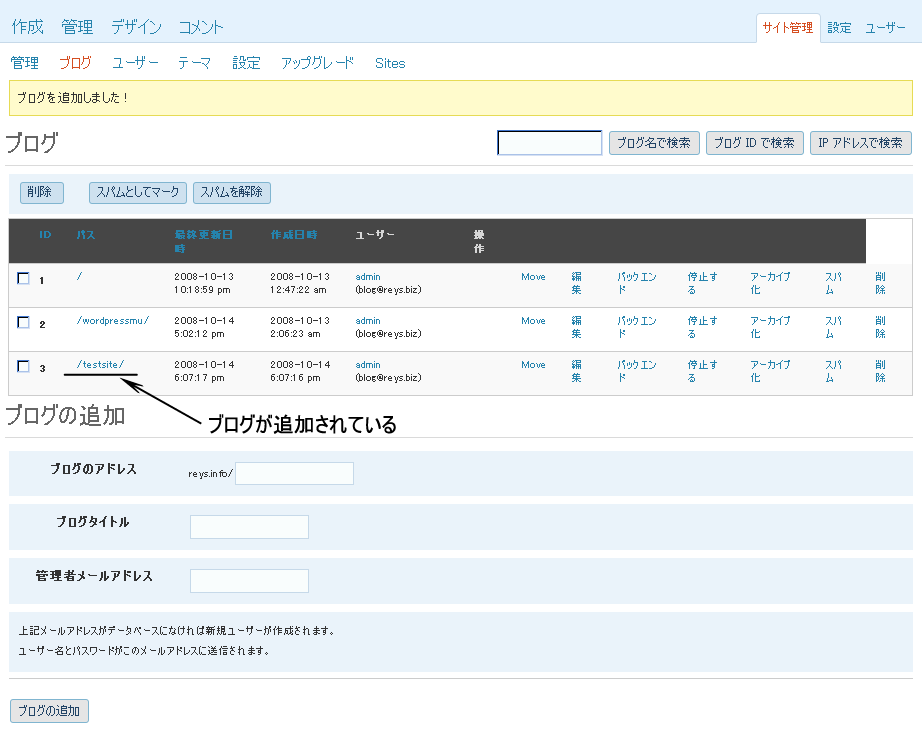 гАА
гАА
вЖТгААгАМгГЦгГ≠гВ∞гВТињљеК†гБЧгБЊгБЧгБЯпЉБгАНгБЃгГ°гГГгВїгГЉгВЄеЗЇгБ¶гАБгГЦгГ≠гВ∞гБМињљеК†гБХгВМгБ¶гБДгВЛ
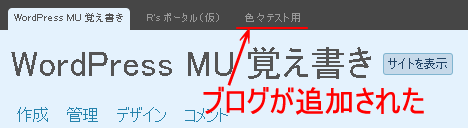 гАА
гАА
вЖТгААеЈ¶дЄКгБЃгГЦгГ≠гВ∞еРНгБЃгБ®гБУгВНгБЂгАБжЬИгБВгБХгВМгБЯгГЦгГ≠гВ∞еРНгБМи°®з§ЇгБХгВМгБ¶гБДгВЛ
ињљеК†гБХгВМгБЯгВњгГЦгВТгВѓгГ™гГГгВѓгБЧгБЯгВЙгАБгБЭгБЃгГЦгГ≠гВ∞гБЃзЃ°зРЖзФїйЭҐгБЂгБ™гВЛгАВ
еЊМгБЃжУНдљЬгБѓеНШдљУгБЃ WP гБ®еРМгБШгАВ
Posted in и®≠еЃЪ | 10жЬИ 29th, 2008| гГЦгГ≠гВ∞гБЃињљеК† гБѓгВ≥гГ°гГ≥гГИгВТеПЧгБСдїШгБСгБ¶гБДгБЊгБЫгВУ
гАРгГ≠гВ∞гВ§гГ≥гАС
вЖТгААпЉїLoginпЉљгГЬгВњгГ≥гВТгВѓгГ™гГГгВѓгБЧгГ≠гВ∞гВ§гГ≥гГЪгГЉгВЄгБЂзІїеЛХгАВ
вЖТгААгАМadminгАНпЉЛгАМгГСгВєгГѓгГЉгГЙгАНгБІзЃ°зРЖзФїйЭҐгБЄгАВ
гАА
гАРжЧ•жЬђи™ЮеМЦгАС
вЖТгААеП≥дЄКгБЃжЦєгБЃгАМSettingsгАНгВТгВѓгГ™гГГгВѓ
вЖТгААдЄАзХ™дЄЛгБЃпЉїBlog languageпЉљгБІпЉїJapaniesпЉљгВТйБЄжКЮ
вЖТгААпЉїSave ChangesпЉљгВТгВѓгГ™гГГгВѓгБЧгБ¶и®≠еЃЪгВТдњЭе≠ШгБЩгВЛгАВ
вЖТгААеП≥дЄКгБЃжЦєгБЃпЉїSite AdminпЉљгВТгВѓгГ™гГГгВѓ
вЖТгАА3и°МзЫЃгБПгВЙгБДгБЃпЉїOptionsпЉљгВТгВѓгГ™гГГгВѓ
вЖТгААдЄЛгБЛгВЙ4и°МзЫЃгБПгВЙгБДгБЃпЉїDefault LanguageпЉљгБІпЉїJapaniesпЉљгВТйБЄжКЮ
вЖТгААдЄАзХ™дЄЛгБЃпЉїUpdate OptionsпЉљгВТгВѓгГ™гГГгВѓгБЧгБ¶и®≠еЃЪгВТдњЭе≠ШгБЩгВЛгАВ
гАА
гАРгГСгВєгГѓгГЉгГЙе§ЙжЫігАС
вЖТгААеП≥дЄКгБЃпЉїгГ¶гГЉгВґгГЉпЉљгВТгВѓгГ™гГГгВѓ
вЖТгААгГ¶гГЉгВґгГЉеРНгБЃдЄЛгБЂи°®з§ЇгБХгВМгБ¶гБДгВЛпЉїadminпЉљгВТгВѓгГ™гГГгВѓ
вЖТгААгГЪгГЉгВЄдЄЛгБЃпЉїжЦ∞гБЧгБДгГСгВєгГѓгГЉгГЙпЉљгБЂжЦ∞гБЧгБДгГСгВєгГѓгГЉгГЙгВТеЕ•еКЫ
вЖТгААдЄАзХ™дЄЛгБЃпЉїгГЧгГ≠гГХгВ£гГЉгГЂгВТжЫіжЦ∞пЉљгВТгВѓгГ™гГГгВѓгБЧгБ¶и®≠еЃЪгВТдњЭе≠ШгБЩгВЛгАВ
Posted in и®≠еЃЪ | 10жЬИ 29th, 2008| гГ≠гВ∞гВ§гГ≥пљЮеИЭжЬЯи®≠еЃЪ гБѓгВ≥гГ°гГ≥гГИгВТеПЧгБСдїШгБСгБ¶гБДгБЊгБЫгВУ
гАРдЇЛеЙНдљЬж•≠гАС
гАА1.гААFTP жУНдљЬ
гААгААгАА- FTP гБІгГЙгГ°гВ§гГ≥зФ®гБЃгАМвЧЛвЧЛвЧЛ.netгАНгБЃгГХгВ©гГЂгГАгВТдљЬжИР
гААгААгАА- гВµгГЦгГЙгГ°гВ§гГ≥йБЛзФ®гБЃгАМdefault.вЧЛвЧЛвЧЛ.netгАНгБЃгГХгВ©гГЂгГАгВВдљЬжИР
гАА2.гААCORE SERVER жУНдљЬ
гААгААгАА- зЃ°зРЖзФїйЭҐгБЃгАМгГЙгГ°гВ§гГ≥гВ¶гВІгГЦгАНгБІгГЙгГ°гВ§гГ≥гБМдљњгБИгВЛгВИгБЖгБЂи®≠еЃЪгБЩгВЛ
гААгААгААгААгААгААгААMainгААвЖТгААblank
гААгААгААгААгААгААгААSub1гААвЖТгААвЧЛвЧЛвЧЛ.net
гААгААгААгААгААгААгААSub2гААвЖТгААdefault.вЧЛвЧЛвЧЛ.net
гААгААгААгААгААгААвЖТ гАМгГЙгГ°гВ§гГ≥и®≠еЃЪгАНгБЃгГЬгВњгГ≥гВТгВѓгГ™гГГгВѓгААгАА
гАА3.гААгГЦгГ©гВ¶гВґжУНдљЬ
гААгААгАА- гАМhttp://вЧЛвЧЛвЧЛ.netгАНгБЄгВҐгВѓгВїгВєгБЧгБ¶гГЙгГ°гВ§гГ≥гБМеПНжШ†гБХгВМгБЯгБЛгВТ祯и™НгБЩгВЛ
гАА
гАРгГЙгГ°гВ§гГ≥еПНж؆祯и™НеЊМгАС
гАА1.гААCORE SERVER жУНдљЬ
гААгААгАА- гАМdefault.вЧЛвЧЛвЧЛ.netгАНгВТгАМвЧЛвЧЛвЧЛ.netгАНгБЂеРМжЬЯгБХгБЫгВЛгАВ
гААгААгААгААгААгААгААеРМжЬЯеЕГвЖТгАМdefault.вЧЛвЧЛвЧЛ.netгАНгАБгААеРМжЬЯеЕИвЖТгАМвЧЛвЧЛвЧЛ.netгАН
гААгААгААгААгААгААгААпЉИеПНжШ†гБХгВМгВЛгБЊгБІ зіД 1 жЩВйЦУгБПгВЙгБДгБЛгБЛгВЛпЉЙ
гААгААгААгААгААгААгААFFFTP гБІи¶ЛгБЯгВЙеРМжЬЯеЕИгБЃгГХгВ©гГЂгГАгБЂгАМвЖТгАНгБМдїШгБДгБ¶гБДгВЛ
гААгААгАА- DBдљЬжИРпЉИжЦЗе≠ЧгВ≥гГЉгГЙгБѓUNICODEгБМзД°йЫ£пЉЙ
гААгААгААгААгААгААгААDBеРНгБ®гГСгВєгГѓгГЉгГЙгБѓгГ°гГҐгБЧгБ¶гБКгБП
гАА2.гААFTP жУНдљЬ
гААгААгАА- иІ£еЗНеЊМгБЃгГХгВ°гВ§гГЂгВТгАМdefault.вЧЛвЧЛвЧЛ.netгАНгБЃгГХгВ©гГЂгГАгБЄгВҐгГГгГЧ
гААгААгАА- гАМdefault.вЧЛвЧЛвЧЛ.netгАНгБЃгГХгВ©гГЂгГАгБ®гАБ
гААгААгААгААгБЭгБЃдЄ≠гБЃгАМwp-contentгАНгБЃгГХгВ©гГЂгГАгБЃе±ЮжАІе§ЙжЫі
гААгААгААгААгААгААгААвЖТ 777
гАА3.гААгГЦгГ©гВ¶гВґжУНдљЬпЉИгВ§гГ≥гВєгГИгГЉгГЂдљЬж•≠пЉЙ
гААгААгАА- гАМhttp://вЧЛвЧЛвЧЛ.netгАНгБЄгВҐгВѓгВїгВє
гААгААгААгААгААгААгААгВµгГЦгГЙгГ°гВ§гГ≥йБЛзФ®гБ™гВЙгБЭгБЃгБЊгБЊгБІOK
гААгААгААгААгААгААгААпЉИдЄКеБігБЃгГ©гВЄгВ™гГЬгВњгГ≥гБЂгГБгВІгГГгВѓгБМеЕ•гБ£гБ¶гВЛгБЃгВТ祯и™НпЉЙ
гААгААгАА- еЕ•еКЫжђДгБЂгБЭгВМгБЮгВМгАМDBеРНгАНгАМгГ¶гГЉгВґеРНгАНгАМгГСгВєгГѓгГЉгГЙгАНгАМгГЫгВєгГИеРНгАНгВТеЕ•еКЫ
гААгААгААгААгААгААгААпЉИCORE SERVER гБѓпЉИгАМlocalhostгАНгБЃгБЊгБЊгБІOKпЉЙ
гААгААгАА- URIгВТеЕ•еКЫпЉИгГЗгГХгВ©гГЂгГИгБІгВ§гГ≥гВєгГИгГЉгГЂгБЧгБЯгГЗгВ£гГђгВѓгГИгГ™гБМеЕ•еКЫжЄИгБњпЉЙ
гААгААгАА- гАМгВµгВ§гГИеРНгАНгАМгГ°гГЉгГЂгВҐгГЙгГђгВєгАНгВТеЕ•еКЫ
гААгААгАА- [Submit]гГЬгВњгГ≥гВТгВѓгГ™гГГгВѓ вЖТгВ§гГ≥гВєгГИгГЉгГЂеЃМдЇЖ
гААгААгААгААгААгААгААгГСгВєгГѓгГЉгГЙгБМгГ©гГ≥гГАгГ†зФЯжИРгБХгВМгВЛгБЃгБІгВ≥гГФгБ£гБ¶гБКгБПгАВ
гААгААгААгААгААгААгААпЉИеЕ•еКЫгБЧгБЯгГ°гГЉгГЂгВҐгГЙгГђгВєгБЂгВВгГСгВєгГѓгГЉгГЙгБѓйАБгВЙгВМгБ¶гБПгВЛпЉЙ
гАА4.гААFTP жУНдљЬ
гААгААгАА- гАМdefault.вЧЛвЧЛвЧЛ.netгАНгБЃгГХгВ©гГЂгГАгБЂпЉї.htaccessпЉљпЉїwp-config.phpпЉљгГХгВ°гВ§гГЂгБМ
гААгААгААгААгАМwp-contentгАНгБЂпЉїblogs.dirпЉљгГХгВ©гГЂгГАгБМзФЯжИРгБХгВМгБЯгБЃгВТ祯и™НгБЩгВЛ
гААгААгАА- гАМdefault.вЧЛвЧЛвЧЛ.netгАНгАМwp-contentгАНгБЃгГХгВ©гГЂгГАгБЃе±ЮжАІгВТжИїгБЩ
гААгААгААгААгААгААгААвЖТ 755
гАА5.гААCORE SERVER жУНдљЬ
гААгААгАА- зЃ°зРЖзФїйЭҐгБЃгАМгГДгГЉгГЂгАНгБЛгВЙгАМгГХгВ°гВ§гГЂжЙАжЬЙиАЕгБЃдњЃж≠£гАНгВТгВѓгГ™гГГгВѓ
гААгААгАА- иЗ™еЛХзФЯжИРгБХгВМгБЯгГХгВ©гГЂгГАгВДгГХгВ°гВ§гГЂгБѓзЃ°зРЖиАЕгБМгАМApacheгАНгБЂгБ™гВЛгБЃгВТдњЃж≠£
гААгААгААгААгААгААгААпЉИеПНжШ†гБХгВМгВЛгБЊгБІ 3 пљЮ 5 еИЖгБПгВЙгБДгБЛгБЛгВЛпЉЙ
гАА6.гААFTP жУНдљЬ
гААгААгАА- гАМdefault.вЧЛвЧЛвЧЛ.netгАНгБЃгГХгВ©гГЂгГАеЖЕгБЃпЉї.htaccessпЉљпЉїwp-config.phpпЉљгГХгВ°гВ§гГЂ
гААгААгАА- гАМwp-contentгАНгБЃгГХгВ©гГЂгГАеЖЕгБЃпЉїblogs.dirпЉљгГХгВ©гГЂгГА
гААгААгААгААгААгААгААдЄКи®ШгБЃзЃ°зРЖиАЕгБМгАМApacheгАНвЖТгАМгГ¶гГЉгВґгГЉеРНгАНгБЂе§ЙгВПгБ£гБ¶гВЛдЇЛгВТ祯и™НгБЩгВЛ
гАА7.гААгГЦгГ©гВ¶гВґжУНдљЬпЉИгГ≠гВ∞гВ§гГ≥пЉЙ
гААгААгАА- пЉїLoginпЉљгГЬгВњгГ≥гВТгВѓгГ™гГГгВѓгБЧгГ≠гВ∞гВ§гГ≥гГЪгГЉгВЄгБЂзІїеЛХ
гААгААгАА- гАМadminгАНпЉЛгАМгГСгВєгГѓгГЉгГЙгАНгБІзЃ°зРЖзФїйЭҐгБЄеЕ•гВЛ
Posted in гВ§гГ≥гВєгГИгГЉгГЂ | 10жЬИ 29th, 2008| CoreServerпЉЛгВµгГЦгГЙгГ°гВ§гГ≥йБЄжКЮ гБѓгВ≥гГ°гГ≥гГИгВТеПЧгБСдїШгБСгБ¶гБДгБЊгБЫгВУ
гАРдЇЛеЙНдљЬж•≠гАС
гАА1.гААXserver жУНдљЬ
гААгААгАА- гВ≥гГ≥гГИгГ≠гГЉгГЂгГСгГНгГЂгБЂгГ≠гВ∞гВ§гГ≥
гААгААгАА- гАМMySQLи®≠еЃЪгАН
гААгААгАА- [ MySQLгБЃињљеК† ]
гААгААгАА- пЉї MySQLгГЗгГЉгВњгГЩгГЉгВєеРНгВТеЕ•еКЫгБЧгБ¶дљЬжИР пЉљ
гААгААгАА- пЉї MySQLгГ¶гГЉгВґгБЃињљеК† пЉљ
гААгААгАА- пЉї MySQLгГ¶гГЉгВґIDпЉЛгГСгВєгГѓгГЉгГЙгВТеЕ•еКЫгБЧгБ¶дљЬжИР пЉљ
гААгААгАА- [ MySQLгБЃдЄАи¶І ]
гААгААгАА- пЉї гВҐгВѓгВїгВєж®©жЬ™жЙАжЬЙгГ¶гГЉгВґгВТињљеК† пЉљ
гААгААгАА- MySQLи®≠еЃЪеЃМдЇЖгАВ
гАРWordPress MUгАСгБЛгВЙDLгБЧгБЯгГХгВ°гВ§гГЂгВТиІ£еЗНвЖТгБЭгБЃгБЊгБЊFTPгБІгВҐгГГгГЧгГ≠гГЉгГЙгАВ
пЉИеИЭжЬЯи®≠еЃЪдЄНи¶БпЉЙ
гАА
гАРгВҐгГГгГЧгГ≠гГЉгГЙеЊМгАС
гААгААгАА- пЉїгВ§гГ≥гВєгГИгГЉгГЂгГХгВ©гГЂгГАпЉљпЉїwp-contentгГХгВ©гГЂгГАпЉљгБЃе±ЮжАІгВТ 711 гБЂе§ЙжЫігАВ
гАА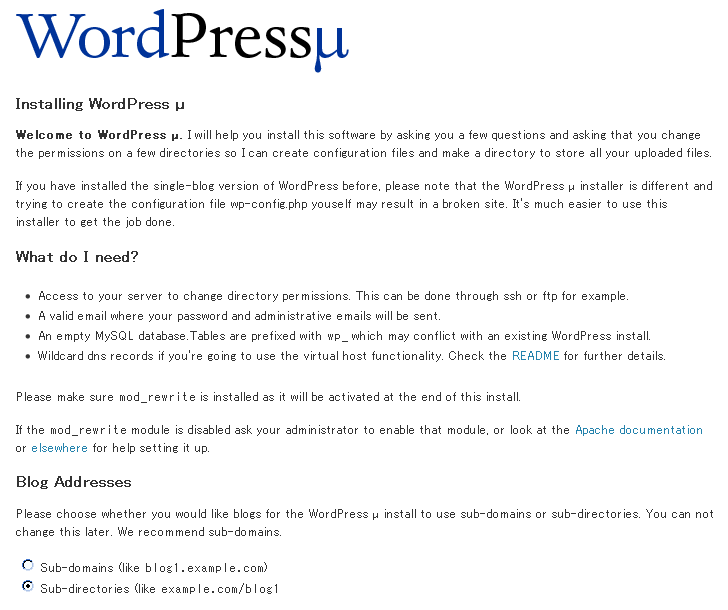
гААгААгАА- гГЦгГ©гВ¶гВґгБІгВ§гГ≥гВєгГИгГЉгГЂгГХгВ©гГЂгГАгБЂгВҐгВѓгВїгВє
гААгААгАА- гГ©гВЄгВ™гГЬгВњгГ≥гБІгАМSub-directoriesгАНгВТйБЄжКЮ
гАА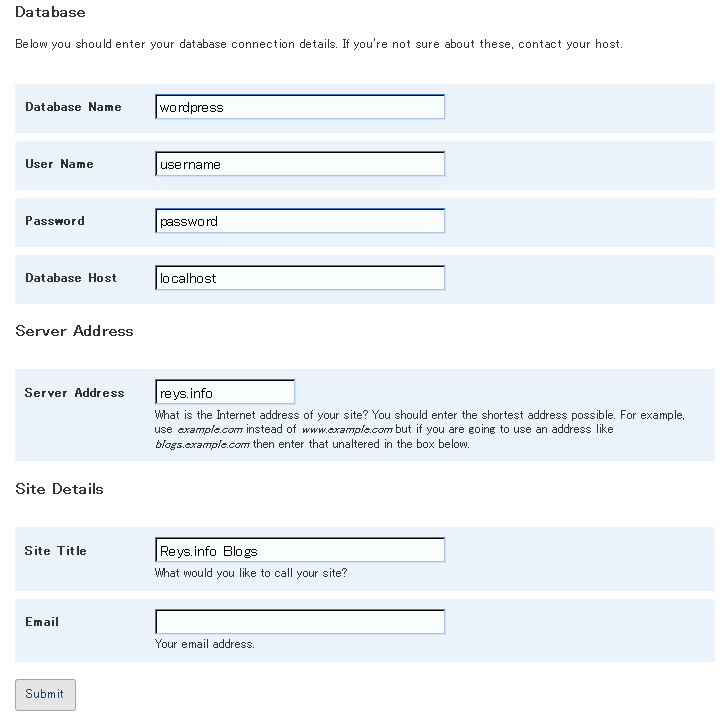
гААгААгАА- MySQLгБЃгГЗгГЉгВњгГЩгГЉгВєеРНгВТеЕ•еКЫ
гААгААгАА- MySQLгБЃгГ¶гГЉгВґеРНгВТеЕ•еКЫ
гААгААгАА- MySQLгБЃгГСгВєгГѓгГЉгГЙгВТеЕ•еКЫ
гААгААгАА- MySQLгБЃгГЫгВєгГИеРНгВТеЕ•еКЫпЉИгАМlocalhostгАНгБЃгБЊгБЊгБІOKпЉЙ
гААгААгАА- URIгВТеЕ•еКЫпЉИгГЗгГХгВ©гГЂгГИгБІгВ§гГ≥гВєгГИгГЉгГЂгБЧгБЯгГЗгВ£гГђгВѓгГИгГ™гБМеЕ•гБ£гБ¶гБДгВЛпЉЙ
гААгААгААгААпЉИзФїеГПгБѓеЙНеЫЮгБЃгВµгВ§гГИгБЃгВВгБЃгБМеЕ•гБ£гБ¶гБДгБЊгБЩпЉЙ
гААгААгАА- гВµгВ§гГИеРНгВТеЕ•еКЫ вЖТгГ°гГЉгГЂгВҐгГЙгГђгВєгВТеЕ•еКЫ
гААгААгАА- [Submit]гГЬгВњгГ≥гВТгВѓгГ™гГГгВѓ вЖТгВ§гГ≥гВєгГИгГЉгГЂеЃМдЇЖгАВ
гВ§гГ≥гВєгГИгГЉгГЂеЃМдЇЖгБІгАБгГ©гГ≥гГАгГ†зФЯжИРгБХгВМгБЯгГСгВєгГѓгГЉгГЙгБМи°®з§ЇгБХгВМгВЛгБЃгБІгВ≥гГФгБ£гБ¶гБКгБПгАВ
пЉИеЕ•еКЫгБЧгБЯгГ°гГЉгГЂгВҐгГЙгГђгВєгБЂгВВгГСгВєгГѓгГЉгГЙгБѓйАБгВЙгВМгБ¶гБПгВЛпЉЙ
гАА
гАРFTPгБІгБЃжУНдљЬгАС
гААгААгАА- пЉїгВ§гГ≥гВєгГИгГЉгГЂгГХгВ©гГЂгГАпЉљпЉїwp-contentгГХгВ©гГЂгГАпЉљгБЃе±ЮжАІгВТ 755 гБЂжИїгБЩгАВ
Posted in гВ§гГ≥гВєгГИгГЉгГЂ | 10жЬИ 29th, 2008| XserverпЉЛгВµгГЦгГЗгВ£гГђгВѓгГИгГ™йБЄжКЮ гБѓгВ≥гГ°гГ≥гГИгВТеПЧгБСдїШгБСгБ¶гБДгБЊгБЫгВУ
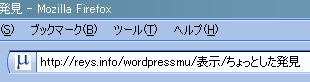 гАА
гАА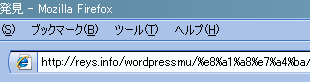 гАА
гАА гАА
гАА