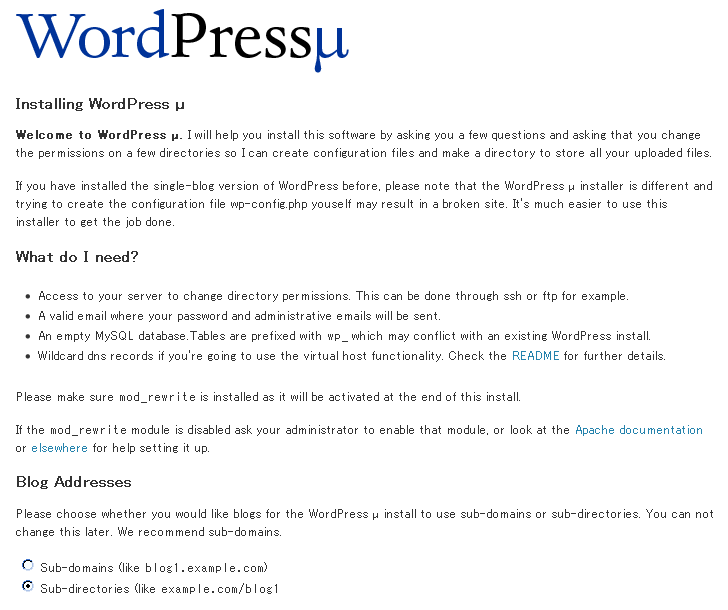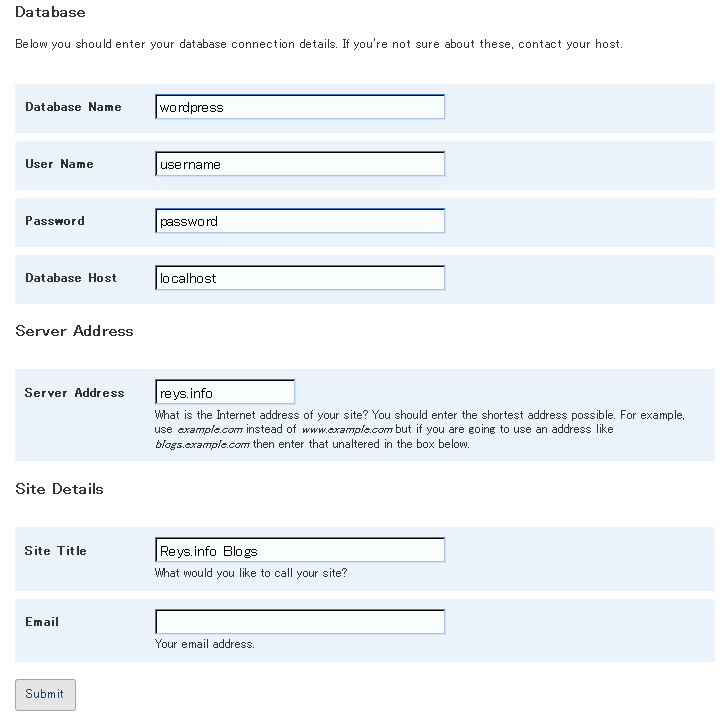гГЙгГ°гВ§гГ≥зЫідЄЛгБЂгВ§гГ≥гВєгГИгГЉгГЂгБЧгБ¶гАБгВµгГЦгГЙгГ°гВ§гГ≥嚥еЉПгБІеЛХгБЛгБЩдЇЛгБѓеХПй°МгБ™гБПеЗЇжЭ•гВЛгВИгБЖгБЂгБ™гБ£гБЯгБ®гБУгВНгБІгАБзі†жЬігБ™зЦСеХПгБМвА¶гАВ
гАОгВµгГЦгВµгГЦгГЙгГ°гВ§гГ≥гБІйБЛзФ®гБЩгВЛгБЂгБѓпЉЯгАП
гБУгБЃе†іеРИгАБгГЙгГ°гВ§гГ≥жЬђдљУгБЂгБѓеРМжЬЯгБЧгБ¶гБѓгБ™гВЙгБ™гБДгВИгБЖгБІгАБеРМжЬЯгБЧгВИгБЖгВВгБЃгБ™гВЙгАМгГЙгГ°гВ§гГ≥жЬђдљУгАНгАМгВµгГЦгГЙгГ°гВ§гГ≥гАНгАМгВµгГЦгВµгГЦгГЙгГ°гВ§гГ≥гАНеЕ®йГ®еРМгБШгВВгБЃгБЂгБ™гБ£гБ¶гБЧгБЊгБ£гБЯгАВгБКгБЭгВЙгБПгБѓдљХгВЙгБЛгБЃеЫЮйБњз≠ЦгБМгБВгВЛгБ®жАЭгБЖгБ≠гВУгБСгБ©гАБе¶ВдљХгБЫгВУгБВгБ°гБНгБЂгБѓеИЖгБЛгВЙгВУгАВ
жХ£гАЕгБЧгБ¶гВДгВЙгВМгБЯзµРжЮЬгАБгБ©гБЖгБЂгБЛеЛХгБПгВИгБЖгБЂгБ™гБ£гБЯгАВ
дї•дЄЛгБѓгВµгГ©гБЃгГЙгГ°гВ§гГ≥жГ≥еЃЪгАВ
гАА
гАРдЇЛеЙНдљЬж•≠гАС
гАА1.гААFTP жУНдљЬ
гААгААгАА- FTP гБІгГЙгГ°гВ§гГ≥зФ®гБЃгАМвЧЛвЧЛвЧЛ.bizгАНгБЃгГХгВ©гГЂгГАгВТдљЬжИР
гААгААгАА- FTP гБІгВµгГЦгГЙгГ°гВ§гГ≥зФ®гБЃгАМвЦ°вЦ°.вЧЛвЧЛвЧЛ.bizгАНгБЃгГХгВ©гГЂгГАгВТдљЬжИР
гААгААгАА- FTP гБІгВµгГЦгВµгГЦгГЙгГ°гВ§гГ≥зФ®гБЃгАМdefault.вЦ°вЦ°.вЧЛвЧЛвЧЛ.bizгАНгБЃгГХгВ©гГЂгГАгВТдљЬжИР
гАА2.гААCORE SERVER жУНдљЬ
гААгААгАА- зЃ°зРЖзФїйЭҐгБЃгАМгГЙгГ°гВ§гГ≥гВ¶гВІгГЦгАНгБІгГЙгГ°гВ§гГ≥гБМдљњгБИгВЛгВИгБЖгБЂи®≠еЃЪгБЩгВЛ
гААгААгААгААгААгААгААMainгААвЖТгААblank
гААгААгААгААгААгААгААSub1гААвЖТгААвЧЛвЧЛвЧЛ.biz
гААгААгААгААгААгААвЖТ Sub1 вЧЛвЧЛ.biz гБЃеП≥жЙЛгБЂгБВгВЛ гАМNoDirгАН гБЂгГБгВІгГГгВѓгВТеЕ•гВМгВЛгАА
гААгААгААгААгААгААвЖТ гАМгГЙгГ°гВ§гГ≥и®≠еЃЪгАНгБЃгГЬгВњгГ≥гВТгВѓгГ™гГГгВѓ
гААгААгАА- зЃ°зРЖзФїйЭҐгБЃгАМгГЙгГ°гВ§гГ≥гВ¶гВІгГЦгАНгБІгВµгГЦгГЙгГ°гВ§гГ≥гБМдљњгБИгВЛгВИгБЖгБЂи®≠еЃЪгБЩгВЛ
гААгААгААгААгААгААгААMainгААвЖТгААblank
гААгААгААгААгААгААгААSub1гААвЖТгААвЦ°вЦ°.вЧЛвЧЛвЧЛ.biz
гААгААгААгААгААгААгААSub2гААвЖТгААdefault.вЦ°вЦ°.вЧЛвЧЛвЧЛ.biz
гААгААгААгААгААгААвЖТ гАМгГЙгГ°гВ§гГ≥и®≠еЃЪгАНгБЃгГЬгВњгГ≥гВТгВѓгГ™гГГгВѓ
гАА4.гААгГЦгГ©гВ¶гВґжУНдљЬ
гААгААгАА- гАМвЦ°вЦ°.вЧЛвЧЛвЧЛ.bizгАНгБЄгВҐгВѓгВїгВєгБЧгБ¶гГЙгГ°гВ§гГ≥гБМеПНжШ†гБХгВМгБЯгБЛгВТ祯и™НгБЩгВЛ
гААгААгААгААгААгААгААпЉИзХ∞гБ™гВЛгГЖгВєгГИгГЪгГЉгВЄгВТдЄКгБТгБ¶еИ•гВµгВ§гГИгБІгБВгВЛдЇЛгВТ祯и™НгБЩгВЛгБ®еЃЙењГеЗЇжЭ•гБЊгБЩпЉЙ
гАА
гАРгГЙгГ°гВ§гГ≥еПНж؆祯и™НеЊМгАС
гАА1.гААCORE SERVER жУНдљЬ
гААгААгАА- гАМdefault.вЦ°вЦ°.вЧЛвЧЛвЧЛ.bizгАНгВТгАМвЦ°вЦ°.вЧЛвЧЛвЧЛ.bizгАНгБЂеРМжЬЯгБХгБЫгВЛгАВ
гААгААгААгААгААгААгААеРМжЬЯеЕГвЖТгАМdefault.вЦ°вЦ°.вЧЛвЧЛвЧЛ.bizгАНгАБгААеРМжЬЯеЕИвЖТгАМвЦ°вЦ°.вЧЛвЧЛвЧЛ.bizгАН
гААгААгААгААгААгААгААпЉИеПНжШ†гБХгВМгВЛгБЊгБІ зіД 1 жЩВйЦУгБПгВЙгБДгБЛгБЛгВЛпЉЙ
гААгААгААгААгААгААгААFFFTP гБІи¶ЛгБЯгВЙеРМжЬЯеЕИгБЃгГХгВ©гГЂгГАгБЂгАМвЖТгАНгБМдїШгБДгБ¶гБДгВЛ
гААгААгАА- DBдљЬжИРпЉИжЦЗе≠ЧгВ≥гГЉгГЙгБѓUNICODEгБМзД°йЫ£пЉЙ
гААгААгААгААгААгААгААDBеРНгБ®гГСгВєгГѓгГЉгГЙгБѓгГ°гГҐгБЧгБ¶гБКгБП
гАА2.гААFTP жУНдљЬ
гААгААгАА- иІ£еЗНеЊМгБЃгГХгВ°гВ§гГЂгВТгАМdefault.вЦ°вЦ°.вЧЛвЧЛвЧЛ.bizгАНгБЃгГХгВ©гГЂгГАгБЄгВҐгГГгГЧ
гААгААгАА- гАМdefault.вЦ°вЦ°.вЧЛвЧЛвЧЛ.bizгАНгБЃгГХгВ©гГЂгГАгБ®гАБ
гААгААгААгААгБЭгБЃдЄ≠гБЃгАМwp-contentгАНгБЃгГХгВ©гГЂгГАгБЃе±ЮжАІе§ЙжЫі
гААгААгААгААгААгААгААвЖТ 777
гАА3.гААгГЦгГ©гВ¶гВґжУНдљЬпЉИгВ§гГ≥гВєгГИгГЉгГЂдљЬж•≠пЉЙ
гААгААгАА- гАМhttp://вЦ°вЦ°.вЧЛвЧЛвЧЛ.biz/гАНгБЄгВҐгВѓгВїгВє
гААгААгААгААгААгААгААгВµгГЦгВµгГЦгГЙгГ°гВ§гГ≥йБЛзФ®гБ™гВЙгБЭгБЃгБЊгБЊгБІOK
гААгААгААгААгААгААгААпЉИдЄКеБігБЃгГ©гВЄгВ™гГЬгВњгГ≥гБЂгГБгВІгГГгВѓгБМеЕ•гБ£гБ¶гВЛгБЃгВТ祯и™НпЉЙ
гААгААгАА- еЕ•еКЫжђДгБЂгБЭгВМгБЮгВМгАМDBеРНгАНгАМгГ¶гГЉгВґеРНгАНгАМгГСгВєгГѓгГЉгГЙгАНгАМгГЫгВєгГИеРНгАНгВТеЕ•еКЫ
гААгААгААгААгААгААгААпЉИCORE SERVER гБѓпЉИгАМlocalhostгАНгБЃгБЊгБЊгБІOKпЉЙ
гААгААгАА- URIгВТеЕ•еКЫпЉИгГЗгГХгВ©гГЂгГИгБІгВ§гГ≥гВєгГИгГЉгГЂгБЧгБЯгГЗгВ£гГђгВѓгГИгГ™гБМеЕ•еКЫжЄИгБњпЉЙ
гААгААгАА- гАМгВµгВ§гГИеРНгАНгАМгГ°гГЉгГЂгВҐгГЙгГђгВєгАНгВТеЕ•еКЫ
гААгААгАА- [Submit]гГЬгВњгГ≥гВТгВѓгГ™гГГгВѓ вЖТгВ§гГ≥гВєгГИгГЉгГЂеЃМдЇЖ
гААгААгААгААгААгААгААгГСгВєгГѓгГЉгГЙгБМгГ©гГ≥гГАгГ†зФЯжИРгБХгВМгВЛгБЃгБІгВ≥гГФгБ£гБ¶гБКгБПгАВ
гААгААгААгААгААгААгААпЉИеЕ•еКЫгБЧгБЯгГ°гГЉгГЂгВҐгГЙгГђгВєгБЂгВВгГСгВєгГѓгГЉгГЙгБѓйАБгВЙгВМгБ¶гБПгВЛпЉЙ
гАА4.гААFTP жУНдљЬ
гААгААгАА- гАМdefault.вЦ°вЦ°.вЧЛвЧЛвЧЛ.bizгАНгБЃгГХгВ©гГЂгГАгБЂпЉї.htaccessпЉљпЉїwp-config.phpпЉљгГХгВ°гВ§гГЂгБМ
гААгААгААгААгАМwp-contentгАНгБЂпЉїblogs.dirпЉљгГХгВ©гГЂгГАгБМзФЯжИРгБХгВМгБЯгБЃгВТ祯и™НгБЩгВЛ
гААгААгАА- гАМdefault.вЦ°вЦ°.вЧЛвЧЛвЧЛ.bizгАНгАМwp-contentгАНгБЃгГХгВ©гГЂгГАгБЃе±ЮжАІгВТжИїгБЩ
гААгААгААгААгААгААгААвЖТ 755
гАА5.гААCORE SERVER жУНдљЬ
гААгААгАА- зЃ°зРЖзФїйЭҐгБЃгАМгГДгГЉгГЂгАНгБЛгВЙгАМгГХгВ°гВ§гГЂжЙАжЬЙиАЕгБЃдњЃж≠£гАНгВТгВѓгГ™гГГгВѓ
гААгААгАА- иЗ™еЛХзФЯжИРгБХгВМгБЯгГХгВ©гГЂгГАгВДгГХгВ°гВ§гГЂгБѓзЃ°зРЖиАЕгБМгАМApacheгАНгБЂгБ™гВЛгБЃгВТдњЃж≠£
гААгААгААгААгААгААгААпЉИеПНжШ†гБХгВМгВЛгБЊгБІ 3 пљЮ 5 еИЖгБПгВЙгБДгБЛгБЛгВЛпЉЙ
гАА6.гААFTP жУНдљЬ
гААгААгАА- гАМdefault.вЦ°вЦ°.вЧЛвЧЛвЧЛ.bizгАНгБЃгГХгВ©гГЂгГАеЖЕгБЃпЉї.htaccessпЉљпЉїwp-config.phpпЉљгГХгВ°гВ§гГЂ
гААгААгАА- гАМwp-contentгАНгБЃгГХгВ©гГЂгГАеЖЕгБЃпЉїblogs.dirпЉљгГХгВ©гГЂгГА
гААгААгААгААгААгААгААдЄКи®ШгБЃзЃ°зРЖиАЕгБМгАМApacheгАНвЖТгАМгГ¶гГЉгВґгГЉеРНгАНгБЂе§ЙгВПгБ£гБ¶гВЛдЇЛгВТ祯и™НгБЩгВЛ
гАА7.гААгГЦгГ©гВ¶гВґжУНдљЬпЉИгГ≠гВ∞гВ§гГ≥пЉЙ
гААгААгАА- пЉїLoginпЉљгГЬгВњгГ≥гВТгВѓгГ™гГГгВѓгБЧгГ≠гВ∞гВ§гГ≥гГЪгГЉгВЄгБЂзІїеЛХ
гААгААгАА- гАМadminгАНпЉЛгАМгГСгВєгГѓгГЉгГЙгАНгБІзЃ°зРЖзФїйЭҐгБЄеЕ•гВЛ
гААгААгААгААгААдї•дЄК
гАА
зІБгБѓжЬАеИЭгБЂгГЙгГ°гВ§гГ≥жЬђдљУгБЂdefaultгВТеРМжЬЯгБХгБЫгБ¶гБДгБЯгБЃгБІжЙЛгБУгБЪгВКгБЊгБЧгБЯгАВгБ£гБ¶гБЛгАБCORE SERVER гБ£гБ¶еРМжЬЯеЊМdefaultгГХгВ©гГЂгГАгВТдљЬжИРгБЧгБ¶гВВжЬђдљУгБЄгБЃгАМвЖТгАНгБѓжґИгБИгБЪеРМжЬЯгБЧгБ£гБ±гБ™гБЧгБЃгВИгБЖгБІгАБжЬђдљУгГХгВ©гГЂгГАгБМгБ©гБЖгБЂгВВгБІгБНгБ™гБПгБ™гБ£гБЯгАВдїКзПЊеЬ®йЦЛгБЛгБ™гБДпљЮ(пњ£вЦљпњ£;)
гБІгБЩгБМгАБгБУгВМгБІдЄАењЬ гАРењНиАЕгГЦгГ≠гВ∞гАС гБ®гБЛ гАРFC2 BLOGгАС гБ®гБЛгБњгБЯгБПгВµгГЦгВµгГЦгГЙгГ°гВ§гГ≥йБЛзФ®гБМеЗЇжЭ•гВЛгВИгБЖгБЂгБ™гВКгБЊгБЧгБЯгАВ
гГЖгВєгГИгГЪгГЉгВЄгААвЖТгААhttp://subsub1.wpmu.test-0.com/
гБ°гВГгВУгБ®гВµгГЦгВµгГЦгГЙгГ°гВ§гГ≥гБЂгБ™гБ£гБ¶гВЛгБІгБЩгБ≠вЩ™
гБ©гБ™гБЯгБЛ гАРCORE SERVERгАС гБЂи©≥гБЧгБДжЦєгБМгБВгВМгБ∞гАБгВµгГЦгВµгГЦгГЙгГ°гВ§гГ≥гБІгБЃйБЛзФ®ж≥ХгВТеИЖгБЛгВКгВДгБЩгБПиІ£и™ђгБЧгБ¶гБПгБ†гБХгБДгБЊгБЧ_(._.)_гГЊ гБЇгБУгВК
 гАА
гАА